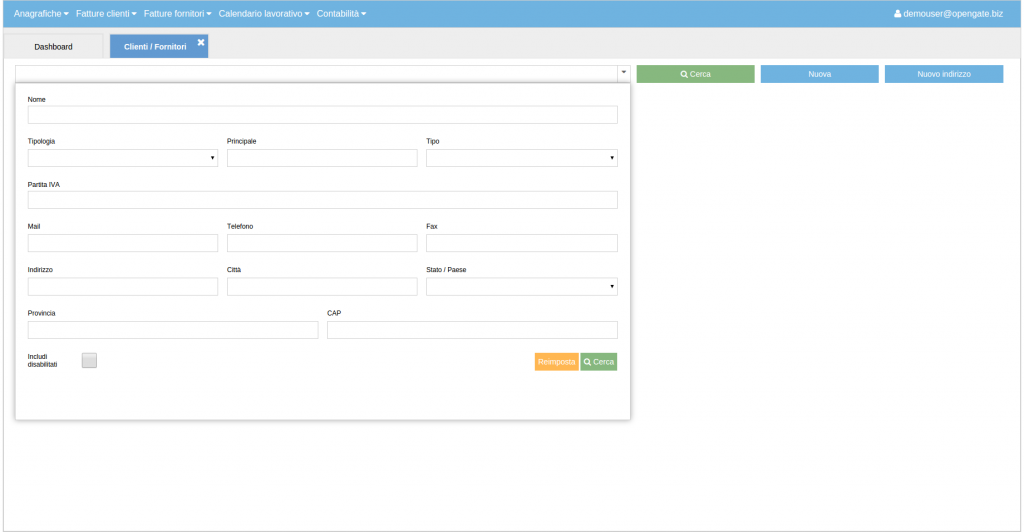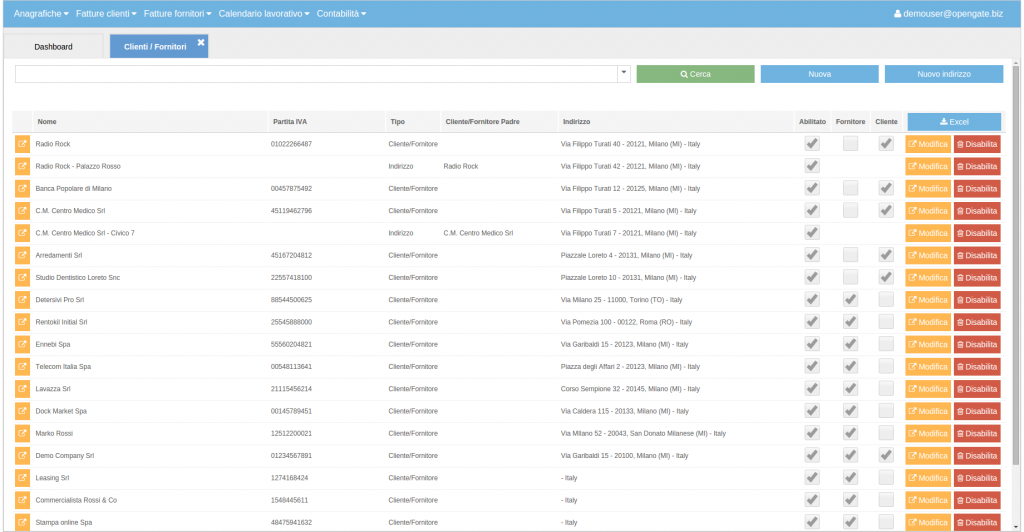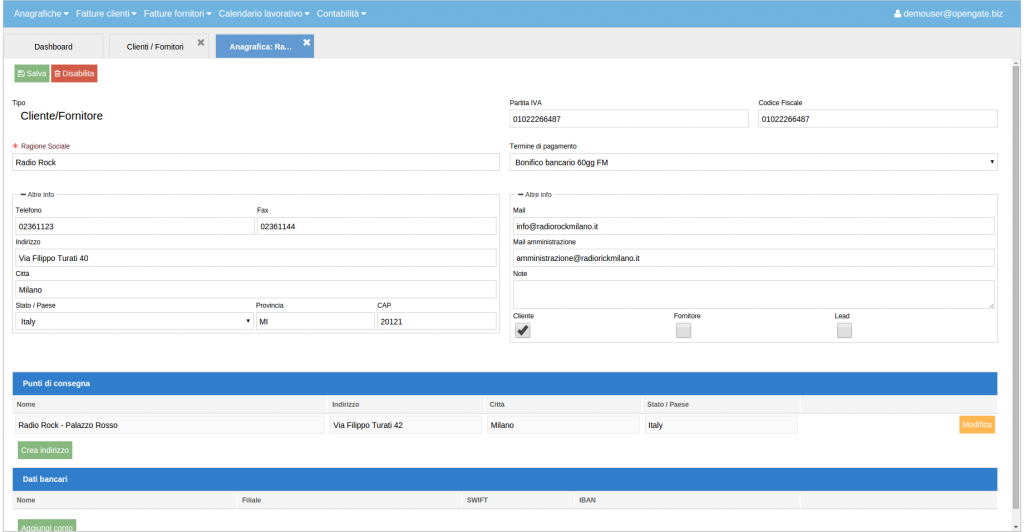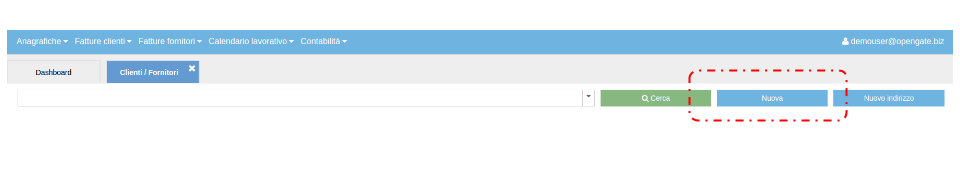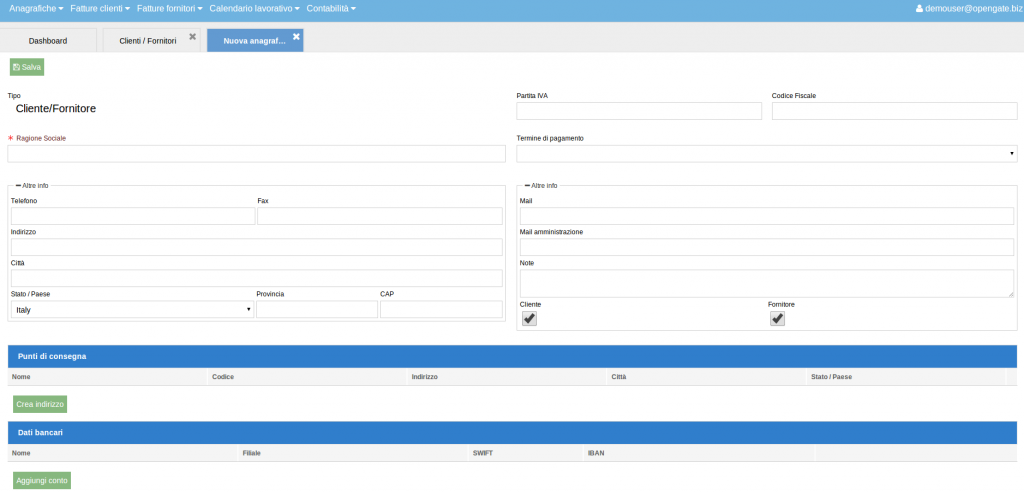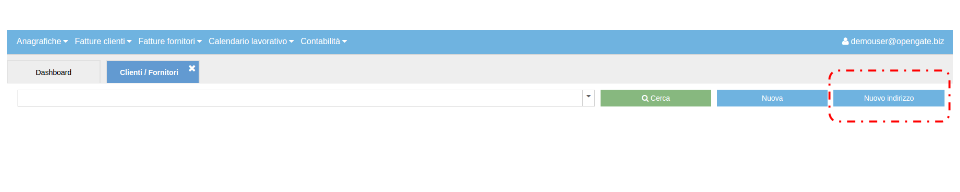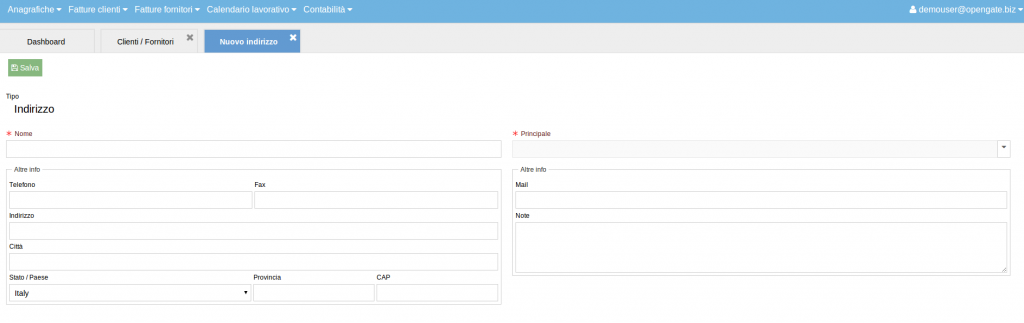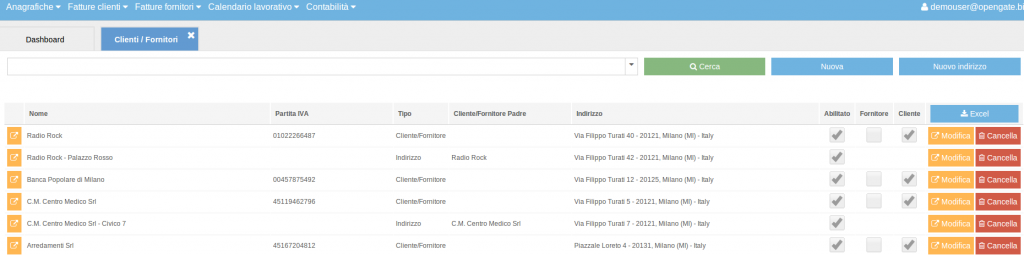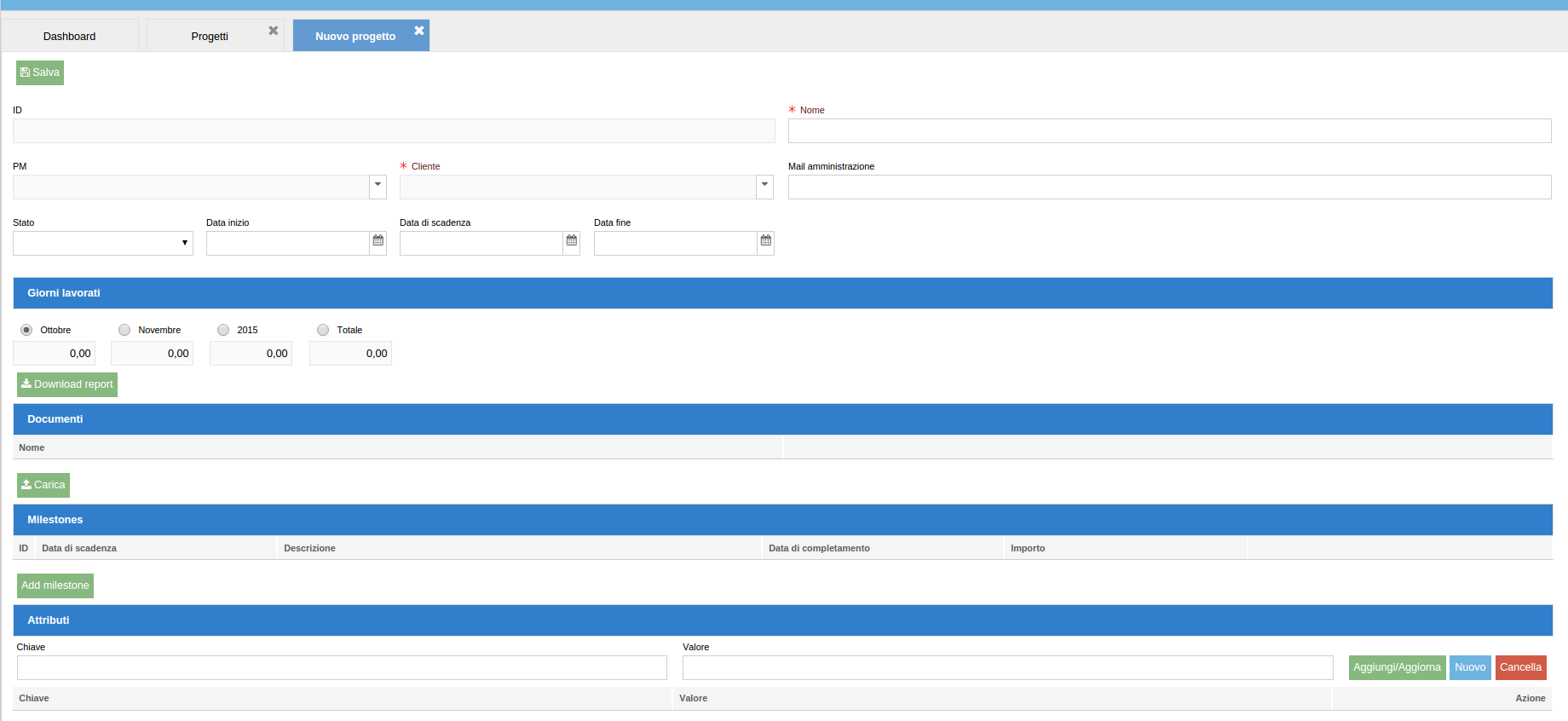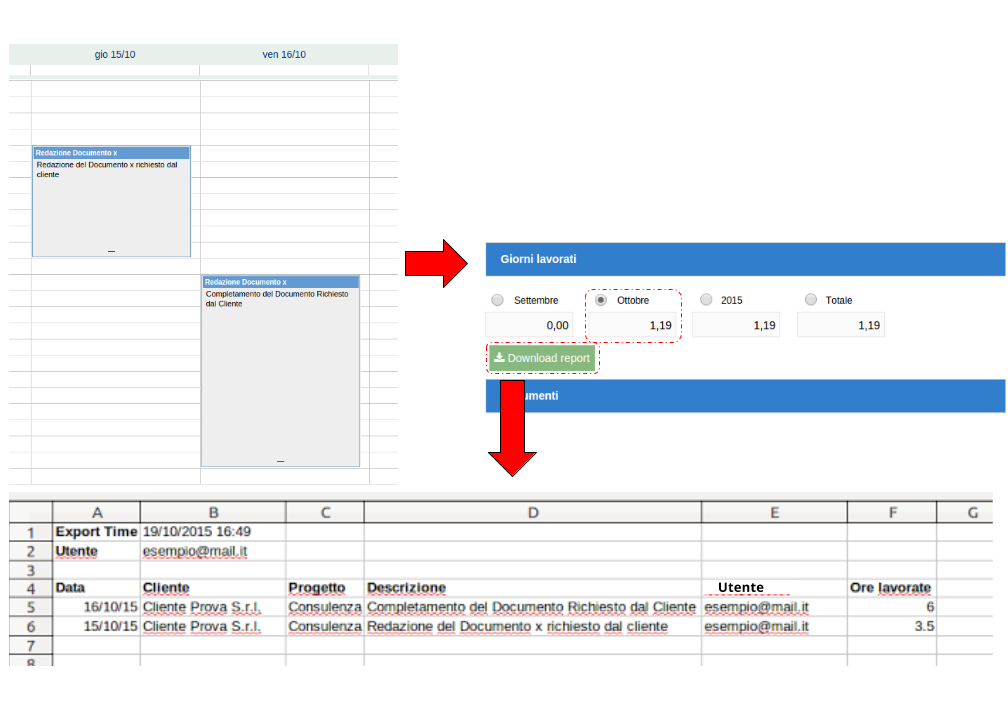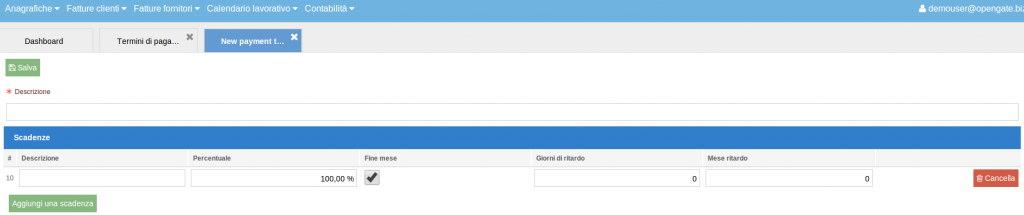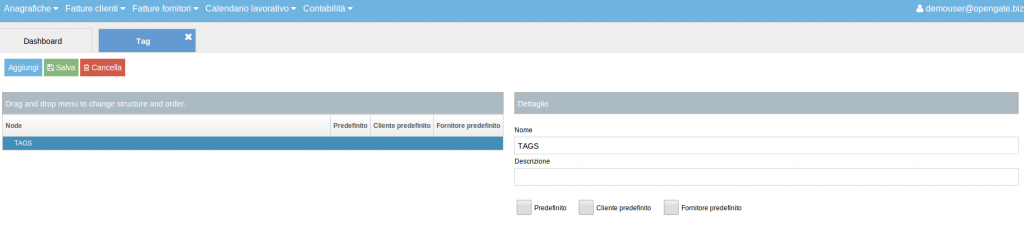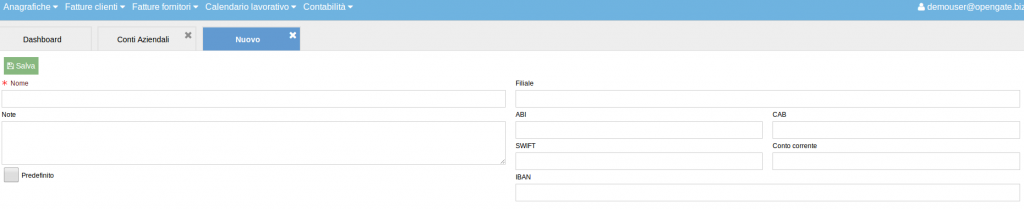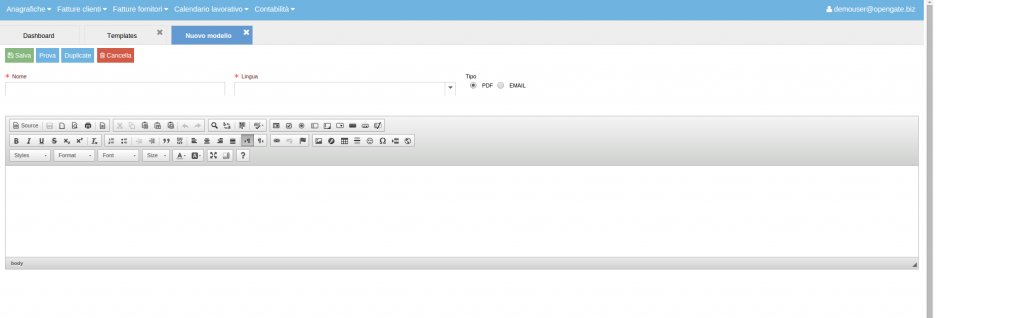Anagrafiche
Cliccando su Anagrafiche potrai accedere al menù a tendina che ti offre le seguenti funzionalità:
Clienti/Fornitori
Cliccando su Clienti / Fornitori si aprirà un Tab. La pagina di apertura non ha contenuto, ma solo un’area per la Ricerca o per la creazione di una Nuova anagrafica.
Ricerca di una Anagrafica
1 – Nel riquadro deputato alla ricerca si potrà editare il nome o parte del nome del Cliente/Fornitore di cui si sta cercando l’anagrafica. Cliccando su Cerca apparirà un elenco di record contenenti quello specifico nome o porzione di nome.
2 – In alternativa cliccando sulla freccia alla destra del riquadro di inserimento testo, si aprirà una tendina che consente di effettuare la ricerca secondo determinati filtri (Es. Nome, Tipo, Partita Iva…)
3 – Decidendo di non scrivere nulla nell’area di inserimento testo, non selezionando alcun filtro e cliccando Cerca si otterrà l’elenco di tutte le Anagrafiche presenti a sistema.
Cliccando il pulsante azzurro posto sulla destra, che riporta la dicitura “Excel” si otterrà il download di tutti i record presenti in anagrafica, organizzati in un foglio excel.
Accanto ad ogni record dell’elenco sono disponibili due pulsanti:
-
Modifica (arancio)
-
Disabilita (rosso)
Cliccando Disabilita si determina la cancellazione del file, cliccando su Modifica si entra nella scheda dettagliata dello specifico Cliente /Fornitore.
La si può semplicemente consultare oppure modificare, ricordando di cliccare poi sul pulsante verde Salva in alto a sinistra.
Creazione nuove anagrafiche Clienti/Fornitori
Cliccando su Nuovo si aprirà un Tab Nuova Anagrafica contenente una scheda cliente/fornitore non compilata: qui si potranno inserire i dati del nuovo cliente/fornitore, ricordandosi di flaggare a quale categoria la nuova anagrafica appartenga (Cliente o Fornitore o entrambi).
Al termine della compilazione si dovrà ricordare di cliccare sul pulsante verde Salva in alto a sinistra, determinando la nascita di un nuovo record nella maschera di riepilogo dei clienti/fornitori già a sistema.
Nella scheda potranno essere inseriti tutti i dati salienti del Cliente / Fornitore, eventuali Punti di Consegna della merce a loro indirizzata ed i dettagli del conto bancario.
Un video dimostrativo vale più di mille parole: il video propone la creazione di una Nuova Anagrafica Cliente, seguita dalla ricerca nella maschera riepilogativa e la sua correzione.
Creazione di un indirizzo di consegna diverso da quello principale
Cliccando su Nuovo Indirizzo si aprirà un Tab in cui sarà possibile selezionare il Cliente/Fornitore già esistente in anagrafica di cui si sta inserendo il nuovo indirizzo di consegna: si dovrà selezionare dalla tendina “Principale” il nome del Cliente (se non è già registrato in anagrafica, non sarà possibile proseguire in questa operazione, si dovrà creare un Nuovo cliente/fornitore) e tutti i campi si autocompileranno automaticamente con le info presenti nel sistema. Le informazioni saranno modificabili e dovrà essere assegnato un Nome a questo nuovo indirizzo (Es. Sede di Bergamo).
Cancellazione di un Cliente/Fornitore
Per cancellare un codice cliente o fornitore sarà sufficiente cliccare “Cerca” nella pagina principale delle anagrafiche. Posizionarsi con il mouse sopra il codice che si desidera eliminare e cliccare “Cancella”, il sistema cancellerà il codice cliente principale e gli indirizzi collegati.
Per creare un nuovo progetto per un cliente già presente in anagrafica, sarà sufficiente selezionare “Progetti”, cliccare “Nuovo” ed inserire i dettagli relativi al progetto.
Il progetto è molto utile quando si svolgono diversi attività per lo stesso cliente, avrai tutte le informazioni e la documentazione (p.es. preventivo firmato dal cliente) in merito a quel particolare lavoro, ordinatamente raccolte in un unico posto. Terrai facilmente traccia del tempo che viene dedicato per ogni progetto (indispensabile per la fatturazione!)
Giorni Lavorati
In questa sezione potrete vedere le ore dedicate ad un Progetto.
Cliccando sul pulsante verde Download Report posto nell’area Giorni Lavorati, si determinerà il download di un file Excel contenente un riepilogo del Progetto:
-
Export Time (data e ora in cui si è scaricato il file)
-
Utente (la tua username/mail)
-
Data (data in cui si ha eseguito un lavoro associato a questo Progetto)
-
Cliente
-
Progetto (nome del Progetto)
-
Descrizione
-
Utente (la tua mail)
-
Ore lavorate
IMPORTANTE: le ore lavorate verranno desunte dal Calendario lavorativo, in cui l’Utente avrà debitamente inserito le ore lavorate per quello specifico Progetto di quello specifico Cliente.
Per i dettagli si veda la pagina dedicata al Calendario.
Milestones
In questa maschera sarà possibile salvare delle Milestones, ovvero delle scadenze relative al Progetto in questione.
Cliccando sul pulsante verde Add Milestone si apriranno dei campi di testo editabili:
-
Data di Scadenza (un calendario su cui selezionare la scadenza di questa precisa milestone all’interno del Progetto)
-
Descrizione
-
Data di completamento (un altro calendario in cui verrà selezionata la data di effettivo completamento della specifica milestone)
-
Importo (eventuale cifra da ricevere al completamento della milestone)
Esempio di Milestone:
Caricare Documenti e salvare Attributi
Cliccando su Carica (pulsante verde) nella sezione Documenti, si aprirà una cartella del vostro PC: qui selezionerete il file da caricare, così da conservare all’interno dell’Anagrafica di un Progetto anche tutti i documenti ad esso correlati (ES. Contratto, Disegni, Mappe catastali…).
In questa scheda sarà anche possibile salvare degli Attributi ovvero salvare link utili relativi al progetto (Es. Google Docs).
Gli Attributi sono costituiti da:
-
Chiave (il nome che si attribuisce all’Attribute, Es. Contratto)
-
Valore (Link al Google Doc contenente il contratto; dovrete copiare ed incollare qui il link)
Dopo l’inserimento di Chiave e Valore, per salvare quanto immesso, dovrete cliccare il pulsante verde Aggiungi/Aggiorna posto a lato.
Termini di pagamento
Per la procedura di “Ricerca” di un termine di pagamento si faccia riferimento a quanto detto, poco sopra, per la ricerca di una anagrafica Clienti/Fornitori.
Cliccando su Nuovo si aprirà un Tab Nuovo Termine di Pagamento contenente una scheda non compilata: qui, cliccando sul pulsante verde Aggiungi una Scadenza compariranno dei campi editabili e si potranno inserire i dati del nuovo termine di pagamento.
Al termine della compilazione si dovrà ricordare di cliccare sul pulsante verde Salva in alto a sinistra, determinando la nascita di un nuovo record nella maschera di riepilogo dei Termini di Pagamento già a sistema.
Per la procedura di “Ricerca” di un termine di pagamento si faccia riferimento a quanto detto, poco sopra, per la ricerca di una anagrafica Clienti/Fornitori.
Cliccando su Nuovo si aprirà un Tab Nuovo Prodotto contenente una scheda Prodotto non compilata: qui si potranno inserire i dati del nuovo prodotto.
Al termine della compilazione si dovrà ricordare di cliccare sul pulsante verde Salva in alto a sinistra, determinando la nascita di un nuovo record nella maschera di riepilogo dei Prodotti già a sistema.
Cliccando su Tags si aprirà un Tab. La pagina di apertura riporta il riepilogo dei Tags già inseriti a sistema e la loro gerarchia.
Cosa sono i Tags?
Un tag è un’etichetta, un identificatore ovvero è una parola chiave o un termine associato ad una informazione, che descrive l’oggetto rendendo possibile la classificazione e la ricerca di informazioni basata su parole chiave. E’ una funzionalità molto utile per differenziare i vari centri di costo e/o ricavi.
I tag sono generalmente scelti in base a criteri informali e del tutto personali, dagli autori/creatori dell’oggetto dell’indicizzazione.
Molto utile, ad esempio, distinguere Costi e Ricavi. All’interno dei costi potrà essere utile indicare tutte le fonti di costo, come stipendi, affitto, telefonia… così da associare ad ogni movimento economico uno specifico Tag. In questo modo si potranno tracciare compiutamente tutte le entrate e uscite.
Creazione di un Nuovo Tag
All’apertura del Gestionale non ci sono Tag impostati e l’utente può decidere di non crearne affatto. Nel caso invece in cui si desiderasse sfruttare questa funzionalità si dovrà procedere come segue.
Cliccando sul pulsante azzurro Aggiungi, si genererà automaticamente un Tag denominato “New”: sulla destra dello schermo si dovrà inserire il nome prescelto per tale Tag (Es. Ricavi) e la sua descrizione. Inoltre si potrà associare lo specifico Tag ad un particolare Cliente o Fornitore (non necessariamente).
Posizionandosi nuovamente su Tags e cliccando nuovamente Aggiungi, si genererà un nuovo Tag New (pronto per essere rinominato) gerarchicamente posto allo stesso livello del precedente (Es. Costi).
Invece posizionandosi sul Tag già creato (Es.Costi) e cliccando Aggiungi, si genererà un nuovo Tag subordinato al precedente (Es. Affitto).
Proseguendo in questo modo si creerà un albero di Tags.
Ecco un esempio di albero:
-
TAGS
-
RICAVI
-
SVILUPPO SW
-
PRIMO SVILUPPO
-
AGGIUNTE SUCCESSIVE
-
-
CONSULENZA
-
MANUTENZIONE
-
-
COSTI
-
GENERALI
-
AFFITTO
-
TELEFONIA
-
AUTO
-
-
PERSONALE
-
STIPENDI
-
F24
-
-
-
Per la procedura di “Ricerca” di un conto aziendale si faccia riferimento a quanto detto, poco sopra, per la ricerca di una anagrafica Clienti/Fornitori.
Cliccando su Nuovo si aprirà un Tab Nuovo Conto contenente una scheda Conto non compilata: qui si potranno inserire i dati del nuovo conto (Per esempio conto corrente bancario, cassa – contanti, account PayPal…).
Al termine della compilazione si dovrà ricordare di cliccare sul pulsante verde Salva in alto a sinistra, determinando la nascita di un nuovo record nella maschera di riepilogo dei Conti già a sistema.
Modelli o Template
Cliccando su Modelli si aprirà un Tab.
La pagina di apertura non ha contenuto, ma solo un’area per la Ricerca o per la creazione di un Nuovo modello.
Cos’è un Modello?
Sono Templates messi a disposizione del sistema per impaginare le tue fatture, le tue mail di invio fatture… e tutto quanto necessiti di un modello predefinito.
Per la procedura di “Ricerca” di un Modello si faccia riferimento a quanto detto, poco sopra, per la ricerca di una anagrafica Clienti/Fornitori.
Creazione di un Nuovo Modello
Cliccando su Nuovo si aprirà un Tab Nuovo Modello contenente un editor per la creazione del Modello, scegliendo se dovrà essere un PDF o una mail. Qui potrete aggiungere anche l’immagine del vostro logo o duplicare un Template già esistente modificandolo.
Al termine della creazione si dovrà ricordare di cliccare sul pulsante verde Salva in alto a sinistra, determinando la nascita di un nuovo record nella maschera di riepilogo dei Modelli già a sistema.