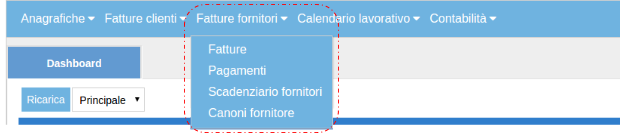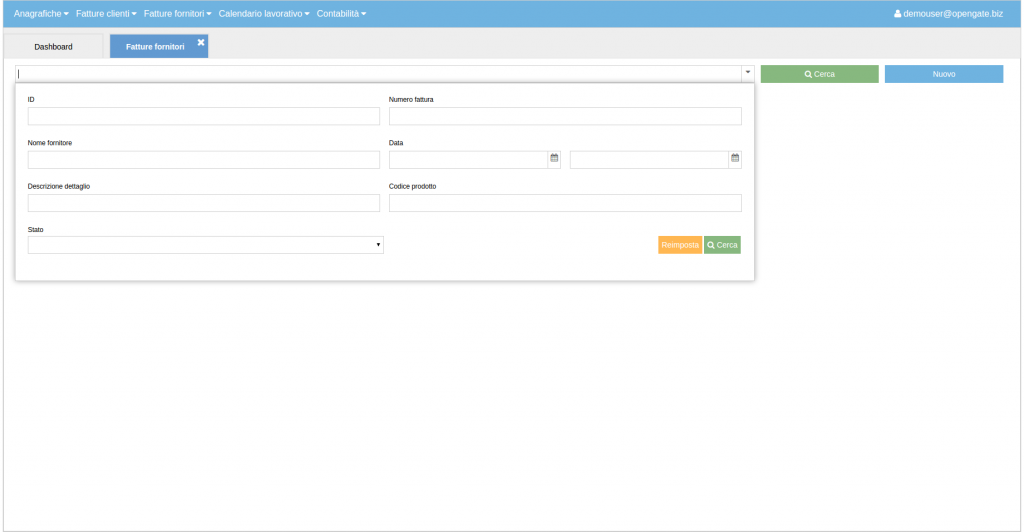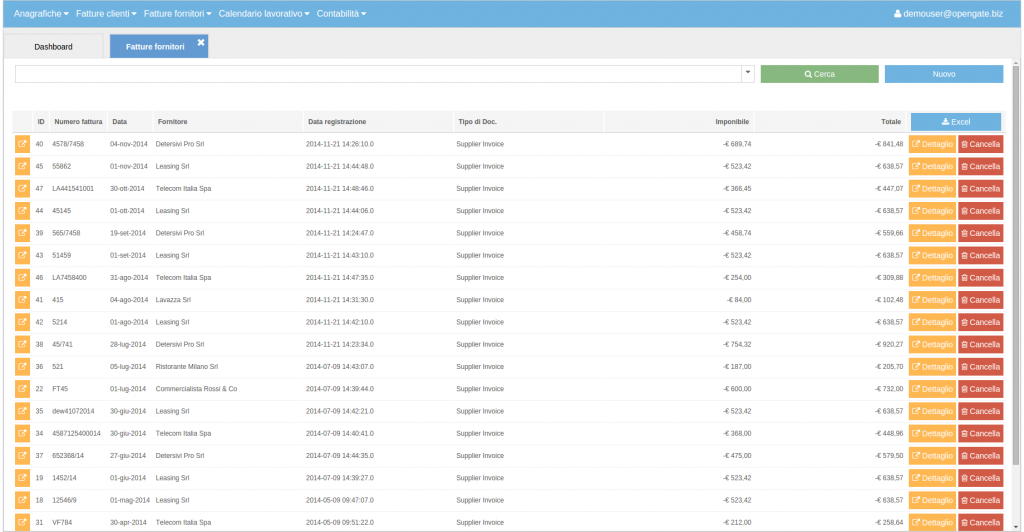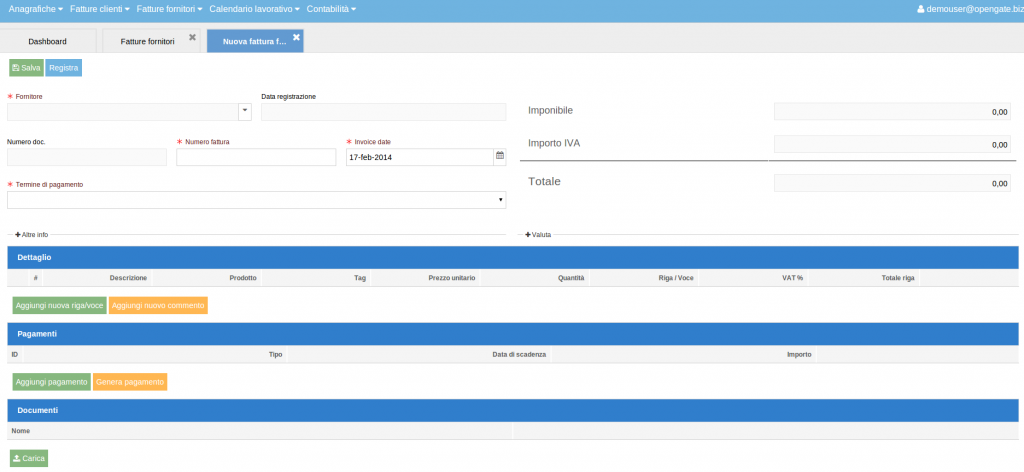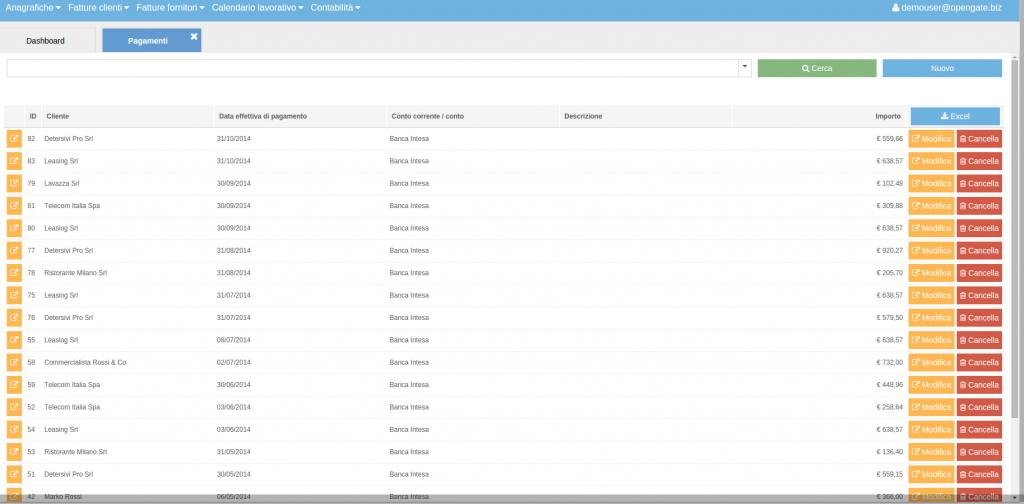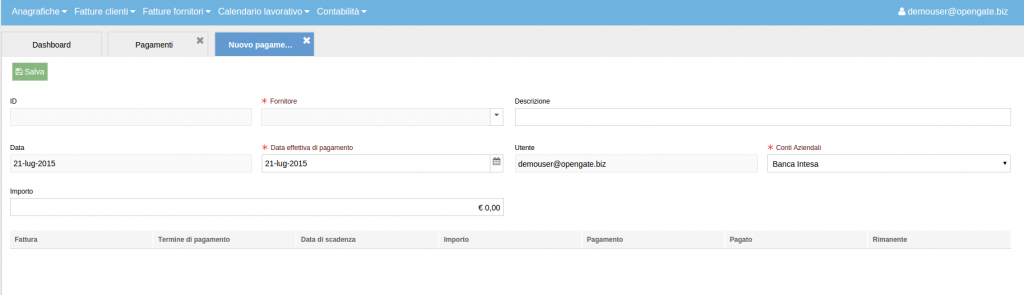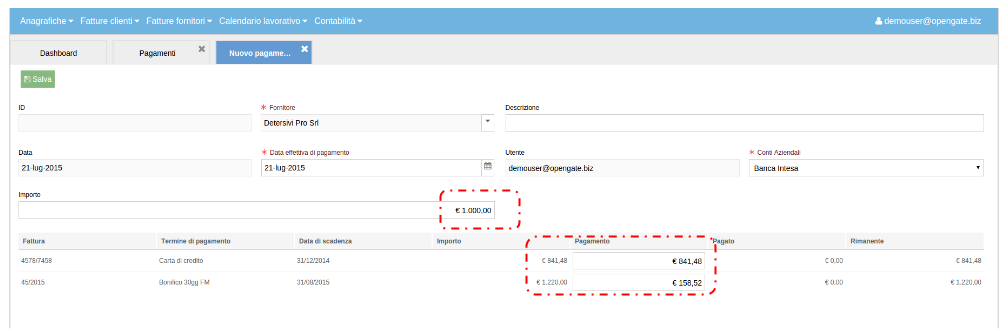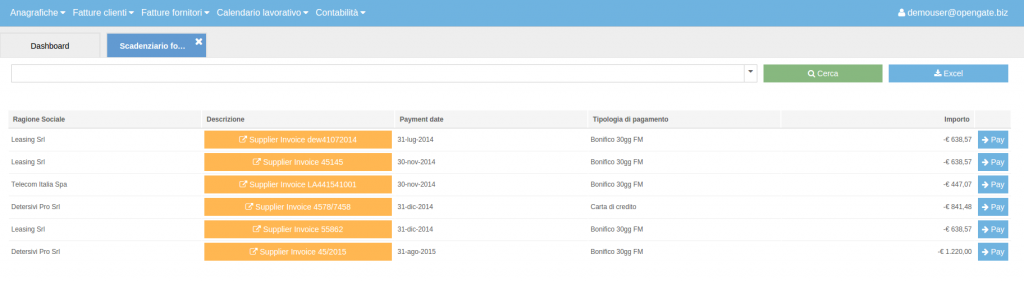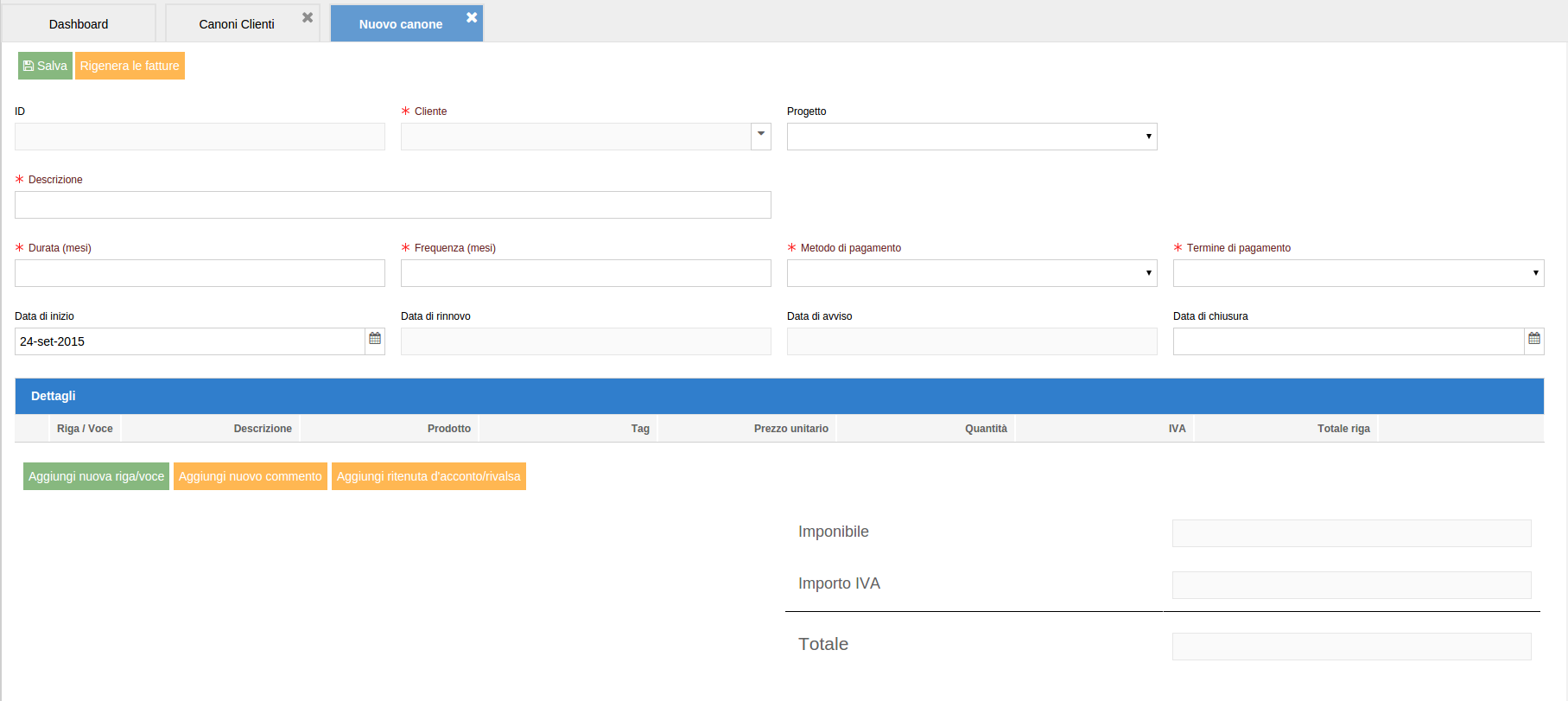Fatture Fornitori
Cliccando su Fatture Clienti potrai accedere al menù a tendina che ti offre le seguenti funzionalità:
- Canoni Fornitori (New Feature!)
Fatture
Cliccando su Fatture si aprirà un Tab. La pagina di apertura non ha contenuto, ma solo un’area per la Ricerca o per la creazione di una Nuova Fattura fornitore.
Ricerca di una Fattura Fornitore
1 – Nel riquadro deputato alla ricerca si potrà editare il nome o parte del nome del Fornitore di cui si sta cercando la fattura. Cliccando su Cerca apparirà un elenco di record contenenti quello specifico nome o porzione di nome.
2 – In alternativa cliccando sulla freccia alla destra del riquadro di inserimento testo, si aprirà una tendina che consente di effettuare la ricerca secondo determinati filtri (Es. Nome, Ragione Sociale, Data…). Uno dei filtri di ricerca è “Stato”: cliccando sulla freccia alla destra del riquadro di inserimento testo si aprirà una tendina che fornirà i possibili stati di una fattura: Nuovo o Registrato, che distingue le fatture già registrate da quelle ancora da registrare.
3 – Decidendo di non scrivere nulla nell’area di inserimento testo, non selezionando alcun filtro e cliccando Cerca si otterrà l’elenco di tutte le Fatture Fornitore presenti a sistema.
Cliccando il pulsante azzurro posto sulla destra, che riporta la dicitura “Excel” si otterrà il download di tutti i record mostrati a video, organizzati in un foglio excel.
Accanto ad ogni record dell’elenco sono disponibili due pulsanti:
-
Dettaglio (arancio)
-
Cancella (rosso)
Cliccando Cancella si determina la cancellazione del file, cliccando su Dettaglio si entra nella scheda dettagliata della specifica Fattura fornitore.
La si può semplicemente consultare oppure modificare o annullare la registrazione, ricordando di cliccare poi sul pulsante verde Salva in alto a sinistra.
Nuova Fattura Fornitore
Cliccando su Nuovo si aprirà un Tab Nuova Fattura Fornitore contenente una scheda non compilata: qui si potranno inserire i dati della nuova Fattura.
Nella scheda potranno essere inseriti tutti i dati relativi alla Fattura e si potranno caricare eventuali documenti (Es. Scontrini…).
Dettaglio
Subito sotto i dati generali riferiti alla fattura si trova la sezione deputata all’inserimento dei dettagli delle voci presenti in fattura: cliccando n volte il pulsante verde Aggiungi nuova Riga/Voce si genereranno automaticamente n righe in cui immettere n voci della specifica fattura.
Pagamenti
Selezionando il Fornitore per il quale si sta creando la nuova fattura, si compileranno automaticamente gran parte dei campi della nuova Fattura. Anche i termini di Pagamento si autocompileranno (sempre che nell’anagrafica di quel Fornitore sia stato specificato il termine di pagamento, altrimenti si dovrà inserire manualmente).
Al termine della compilazione si dovrà ricordare di cliccare sul pulsante verde Salva in alto a sinistra, determinando la nascita di un nuovo record nella maschera di riepilogo delle Fatture Fornitore già a sistema.
IMPORTANTE: Si possono generare tutte le fatture programmate per i mesi successivi (è molto utile in caso di pagamenti ricorrenti o per ricordare scadenze già programmate), ma le fatture, per diventare effettive, dovranno essere registrate mediante l’apposito pulsante azzurro Registra posto in alto a sinistra.
IMPORTANTE: Il campo “numero doc” si genererà automaticamente dopo il salvataggio della fattura. Il campo “numero fattura” dovrà invece essere inserito manualmente copiando il numero indicato nella fattura fornitore.
Un video vale più di mille parole: creeremo una fattura fornitore avente come causale l’Affitto da corrispondere ad Affitti Srl. Vedremo anche come la creazione di una Fattura (sia cliente che fornitore), anche se non ancora registrata, modifica immediatamente la Dashboard (per vedere le modifiche si dovrà cliccare il tasto azzurro Ricarica posto in alto a sinistra.
Pagamenti
Cliccando su Pagamenti si aprirà un Tab. La pagina di apertura non ha contenuto, ma solo un’area per la Ricerca o per la creazione di un Nuovo Pagamento.
Per la procedura di “Ricerca” selettiva di un Pagamento si faccia riferimento a quanto detto, poco sopra, per la ricerca di una Fattura Fornitore.
Cliccando semplicemente il pulsante verde “Cerca”, il sistema restituirà la maschera contenente l’elenco di tutti i Pagamenti:
Cliccando il pulsante azzurro posto sulla destra, che riporta la dicitura “Excel” si otterrà il download di tutti i record mostrati a video, organizzati in un foglio excel.
Accanto ad ogni record dell’elenco sono disponibili due pulsanti:
-
Modifica (arancio)
-
Cancella (rosso)
Cliccando Cancella si determina la cancellazione del file, cliccando su Modifica si entra nella scheda dettagliata dello specifico Incasso.
La si può semplicemente consultare oppure modificare, ricordando di cliccare poi sul pulsante verde Salva in alto a sinistra.
Nuovo Pagamento
Cliccando su Nuovo si aprirà un Tab Nuovo Pagamento contenente una scheda non compilata: qui si potranno inserire i dati del nuovo Pagamento.
Selezionando il Fornitore, il sistema proporrà automaticamente tutte le fatture previste o emesse da quel fornitore ed ancora in attesa di essere pagate.
Inserendo l’importo, il sistema lo distribuirà automaticamente tra le fatture a disposizione, partendo da quella/e più prossima/e a scadenza:
Al termine della compilazione si dovrà ricordare di cliccare sul pulsante verde Salva in alto a sinistra, determinando la nascita di un nuovo record nella maschera di riepilogo dei Pagamenti già a sistema.
Scadenziario Fornitori
Lo scadenziario fornitori visualizza tutte le fatture fornitori registrate, ma non ancora pagate.
Cliccando su Scadenziario Fornitori si aprirà un Tab. La pagina di apertura non ha contenuto, ma solo un’area per la Ricerca o per il download del file Excel.
Per la procedura di “Ricerca” selettiva di una Scadenza si faccia riferimento a quanto detto, poco sopra, per la ricerca di una Fattura Fornitore.
Cliccando semplicemente il pulsante verde “Cerca”, il sistema restituirà la maschera contenente l’elenco di tutte le Scadenze:
Cliccando il pulsante azzurro posto sulla destra, che riporta la dicitura “Excel” si otterrà il download di tutti i record mostrati a video, organizzati in un foglio excel.
In corrispondenza di ogni record dell’elenco sono disponibili due pulsanti:
-
Fattura Fornitore n°/anno (arancio) (fattura a cui è abbinata la scadenza)
-
Pay (azzurro) (da cliccare quando si effettua il pagamento)
Cliccando Fattura Fornitore n°/anno si determina l’apertura, in un altro tab, della fattura corrispondente.
Cliccando su Pay si apre un altro tab Nuovo Pagamento che, una volta compilato e salvato, determina la nascita di un nuovo record nei Pagamenti e la sparizione di tale record dallo scadenziario.
NOTA BENE: In realtà, a seguito del salvataggio e spostamento nei Pagamenti, apparentemente il record sarà ancora presente nello scadenziario: basterà aggiornare l’elenco cliccando nuovamente Cerca ed il record sparirà dal riepilogo.
Un video vale più di mille parole: vediamo l’iter di una Fattura Fornitore. Abbiamo creato una Fattura Fornitore (potete vedere la sua creazione nel video proposto poco sopra), ora la registreremo e ciò genererà un nuovo record nello Scadenziario Fornitori. Quindi la pagheremo (cliccando il tasto Paga) e genereremo così un Pagamento con relativa scomparsa dallo Scadenziario di tale record.
Canoni Fornitori
Cliccando su Canoni si aprirà un Tab. La pagina di apertura non ha contenuto, ma solo un’area per la Ricerca o per la creazione di un Nuovo Canone.
Per la procedura di “Ricerca” selettiva di un Canone si faccia riferimento a quanto detto, poco sopra, per la ricerca di una Fattura Fornitore.
Creazione di un Nuovo Canone Fornitore
Cliccando su Nuovo si aprirà un Tab Nuovo Canone Fornitore contenente una scheda non compilata: qui si potranno inserire i dati del nuovo Canone.
I campi obbligatori (contrassegnati da un asterisco) prevedono l’inserimento delle seguenti informazioni relative ad un canone:
-
Fornitore (selezionare dal menù a tendina uno dei Fornitori già inseriti in Anagrafica)
-
Descrizione (Es. Affitto)
-
Durata (in mesi, durata del contratto oggetto del canone)
-
Frequenza (Ogni quanti mesi pagherai il canone. Es. Digitando in questo campo “6” significa che, a prescindere dalla durata del canone, ogni 6 mesi verrà registrata una fattura fonitore per il pagamento)
-
Metodo di Pagamento (menù a tendina: Inizio periodo, Fine periodo, Fine mese precedente)
-
Termine di pagamento (menù a tendina Es. Bonifico 30gg data fattura)
Un campo non obbligatorio, ma essenziale per la generazione automatica delle fatture correlate al canone che si sta creando è
-
Data di Inizio (data in cui ha inizio il canone)
Settata questa data, in base a durata e frequenza, il sistema genera automaticamente le altre date sensibili, ovvero Data di Rinnovo, Data di Avviso (ti arriverà una mail che ricorda l’imminenza del rinnovo) e data di Chiusura (si può non impostare e il canone si rinnoverà all’infinito, settandola non prevederà rinnovi oltre quella data).
Dettagli
Subito sotto i dati generali riferiti al canone si trova la sezione deputata all’inserimento dei dettagli delle voci presenti nella fattura del canone: cliccando n volte il pulsante verde Aggiungi nuova Riga/Voce si genereranno automaticamente n righe in cui immettere n voci della specifica fattura.
Rigenera le fatture
Salvare un canone non è sufficiente a generare tutte le fatture Fornitore abbinate a tale canone. Si dovrà cliccare il pulsante Rigenera fatture (arancio) posto in alto a sinistra accanto al pulsante Salva. Cliccandolo verranno generate tutte le fatture connesse al canone: tali fatture dovranno poi essere registrate nell’area fatture Fornitore (si veda paragrafo dedicato alla registrazione fatture).
Potrai sempre modificare un Canone salvato e, dopo aver modificato durata o frequenza o qualsiasi parametro, dovrai solo cliccare Rigenera Fatture per determinare la cancellazione di tutte le fatture che avevi già generato, sostituendole con quelle nuove.
Nota Bene: le fatture già registrate non verranno cancellate, solo quelle ancora da registrare saranno modificate con quelle nuove.