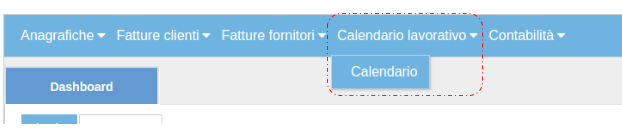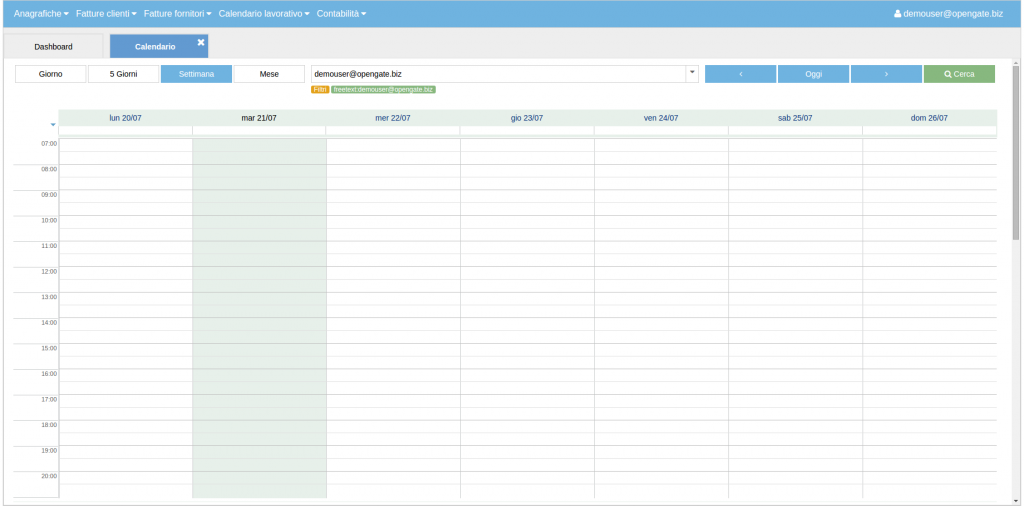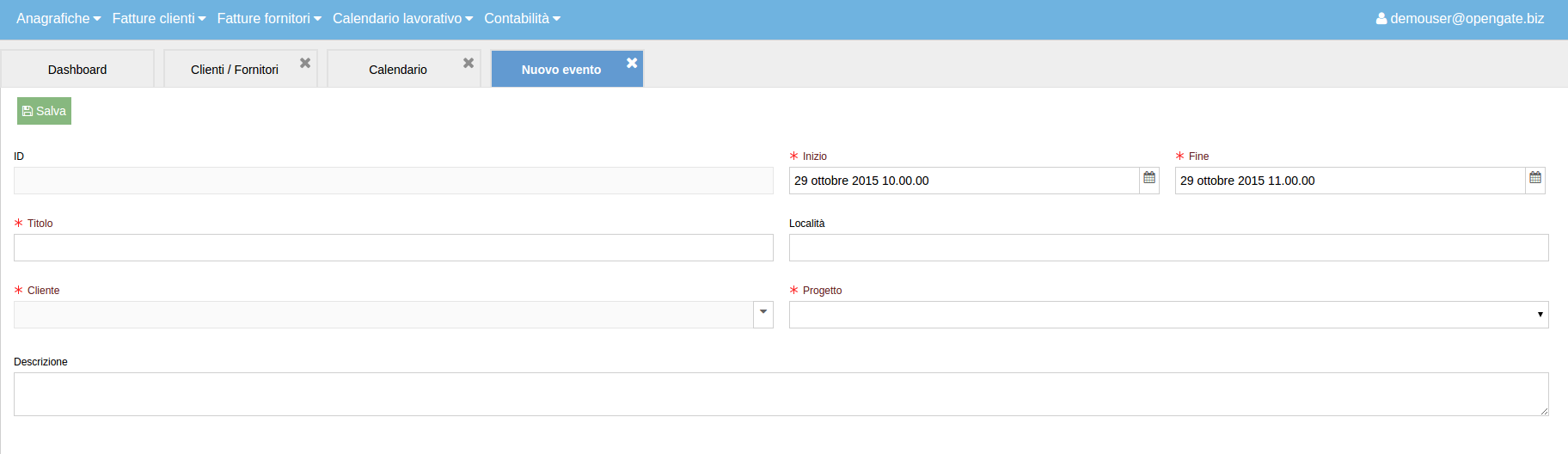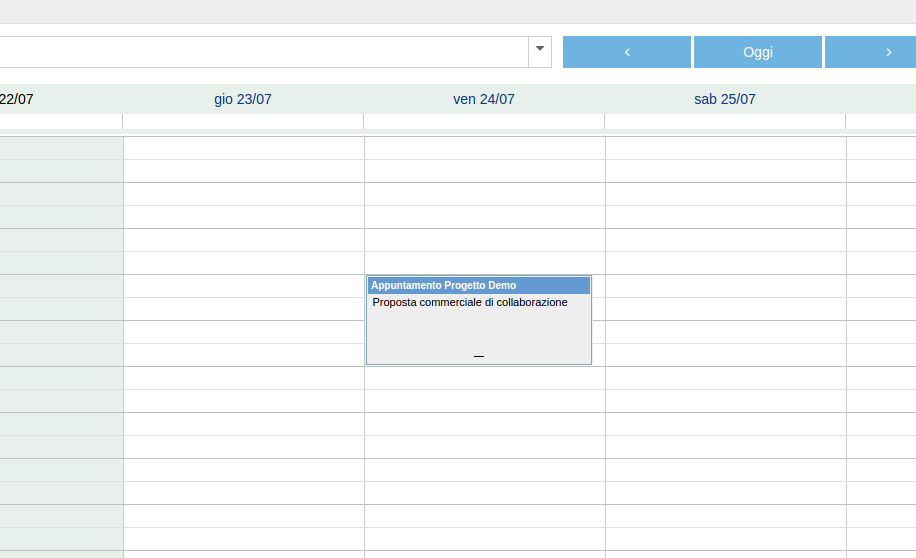Calendario Lavorativo
Nel calendario è possibile appuntare le ore di lavoro che si svolgono su un specifico cliente e/o progetto, le assenze dei collaboratori (ferie, malattie ecc), gli appuntamenti e gli impegni.
Cliccando su Calendario Lavorativo potrai accedere al menù a tendina che ti offre le seguenti funzionalità:
-
Calendario
Cliccando su Calendario si aprirà un nuovo Tab. La pagina di apertura mostrerà il calendario sulla visualizzazione settimanale:
Utilizzando i pulsanti in alto a sinistra, si potrà decidere di visualizzare il calendario per
-
Giorno
-
5 giorni
-
Settimana
-
Mese
Ricerca Appuntamenti
E’ possibile filtrare gli appuntamenti visualizzati secondo due modalità.
1 -Nel riquadro deputato alla ricerca si potrà editare il nome o parte del nome del Cliente di cui si vogliono visualizzare gli appuntamenti intercorsi o programmati. Cliccando su Cerca apparirà un elenco di record contenenti quello specifico nome o porzione di nome.
2 – In alternativa cliccando sulla freccia alla destra del riquadro di inserimento testo, si aprirà una tendina che consente di effettuare la ricerca secondo determinati filtri (Es. Cliente).
Inserimento di un nuovo evento sul calendario
Per inserire un nuovo appuntamento sarà sufficiente posizionarsi sulla data del calendario in cui avverrà l’appuntamento (usando le frecce poste sulla destra dello schermo, accanto a “Cerca”, si potrà cercare la data odierna cliccando su “Oggi” oppure spostarsi una settimana avanti/indietro usando le frecce poste a destra/sinistra di “Oggi”).
Cliccando sull’ora del giorno in cui avrà inizio il nuovo appuntamento, si aprirà un nuovo tab, contenente una scheda vuota in cui si potranno inserire i dettagli del nuovo appuntamento.
Il campo “ID” della scheda (n° identificativo dell’appuntamento) verrà automaticamente compilato dopo il salvataggio.
L’ora di “Inizio” sarà quella corrispondente all’ora cliccata sul calendario, mentre l’ora di “Fine” sarà di default settata ad 1 ora dopo (la durata dell’appuntamento è modificabile: in questo campo basterà digitare l’ora esatta/presunta di fine, oppure trascinare il mouse fino all’ora desiderata prima di rilasciare il tasto di selezione).
Esempio di inserimento di un Appuntamento
Supponiamo di scegliere di inserire un appuntamento per il 24 Luglio alle ore 10.00: basterà cliccare sul 21/07 h.10.00 e si aprirà un tab contente la scheda da compilare.
La durata di un’ora settata di default non va bene, poiché prevediamo almeno 2h di appuntamento per cui la modifichiamo: cancelliamo “11.00” e digitiamo “12.00”.
I campi obbligatori (indicati con l’asterisco rosso) devono essere necessariamente compilati, per cui procediamo alla loro compilazione:
Scegliamo come Titolo “Appuntamento Progetto Demo”, riferito al Cliente “Demo Company Srl” selezionato dall’apposita tendina. Il campo Progetto si autocompilerà automaticamente, poiché nell’anagrafica progetti ho un solo progetto abbinato a quel cliente, ovvero “Commerciale”. In caso di cliente con più progetti in corso, la tendina proporrà l’elenco di tali progetti e l’utente dovrà scegliere per quale specifico progetto si sta fissando l’appuntamento in questione.
Decidiamo anche di aggiungere, nel campo deputato alla Descrizione, qualche cenno sul motivo dell’incontro, ad esempio “Proposta commerciale di collaborazione”.
Cliccando il pulsante verde Salva posto in alto a sinistra, si chiuderà automaticamente la scheda e apparirà a calendario l’appuntamento appena creato.
Non solo Appuntamenti: ore lavorative dedicate ad un Progetto
Il calendario è un utile sistema per capire quanto tempo sia stato dedicato ad uno specifico Progetto:
-
L’Utente sarà puntuale nel registrare nell’anagrafica ogni nuovo Progetto associato ad ogni Cliente
-
A calendario, l’Utente indicherà le ore dedicate a quello specifico progetto: procederà come per un normale Appuntamento, scegliendo ora e giorno, durata, cliente e, dalla apposita tendina, Progetto.
-
Entrando nell’anagrafica del Progetto vedrà il numero totale di ore lavorate
Poiché un video vale più di mille parole, ti proponiamo un video esplicativo in cui l’utente Demouser creerà un appuntamento con il Cliente Prova, a cui è stato già associato in anagrafica un Progetto X.
Appuntamenti non associati ad un preciso Cliente
Poichè nella creazione di un appuntamento a Calendario sarà obbligatorio specificare per quale cliente e Progetto si stia lavorando, suggeriamo di creare nell’Anagrafica Progetti anche dei generici Progetti “intestati” alla tua azienda. Procedi così:
Anagrafica Clienti/Fornitori -> genera te stesso come Cliente/Fornitore
Anagrafica Progetti -> genera uno o più progetti che abbiano te come cliente (Es. Varie, Attività Commerciale, Revisione Sito…)
Calendario -> associa a te stesso come cliente e scegli il Progetto più adatto per ogni tua attività non associata ad un Cliente specifico, così potrai tenere traccia anche delle ore dedicate a tali attività.
Un video vale più di mille parole: riassumiamo in un video la creazione dell’Anagrafica Demouser (nel vostro caso “Nome Mia Azienda”), la creazione di due progetti intestati a Demouser e denominati Varie e Attività Commerciale e poi creiamo due eventi a calendario utilizzando noi stessi come cliente, attribuendoli ai progetti appena creati.